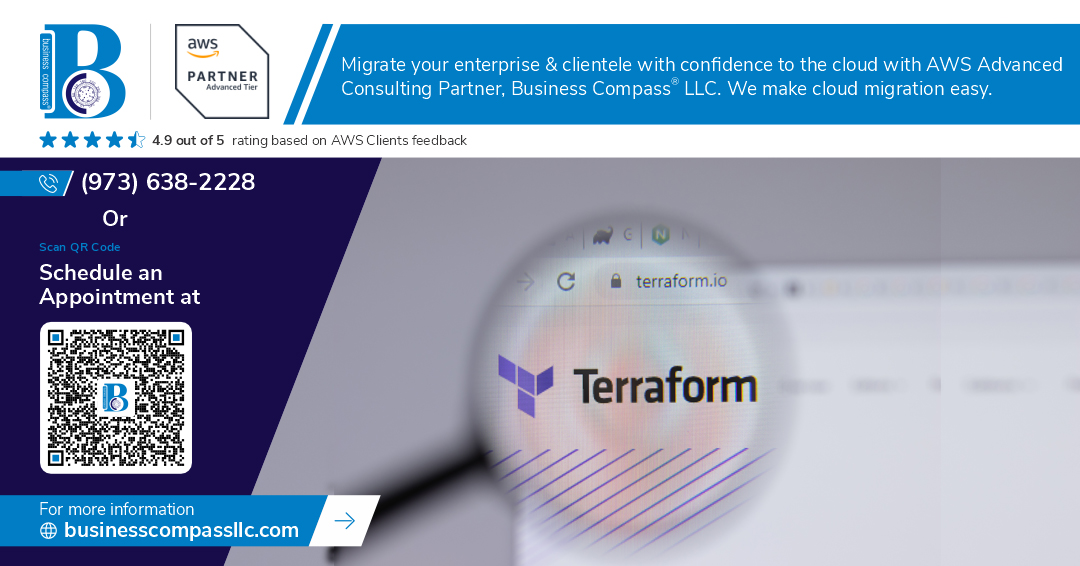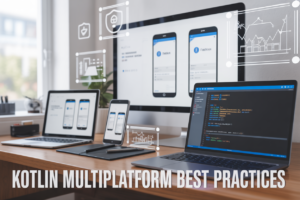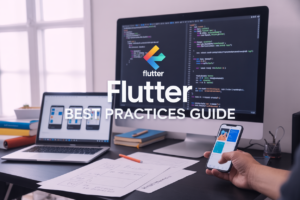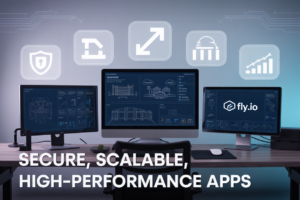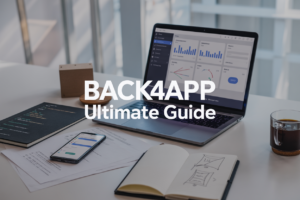Ever stared at your terminal, completely stumped by yet another Terraform error while trying to launch a simple EC2 instance? You’re not alone. AWS infrastructure as code can feel like trying to solve a Rubik’s cube blindfolded.
What if setting up AWS EC2 instances with Terraform didn’t have to be so painful?
In this guide, I’ll walk you through Terraform AWS EC2 setup with clear examples that actually work. No more digging through outdated documentation or piecing together conflicting Stack Overflow answers.
I’ve spent years refining these patterns in production environments. The approach I’m about to show you has saved my team countless hours of troubleshooting and maintenance headaches.
But first, let’s talk about the biggest mistake most developers make when configuring security groups…
Getting Started with Terraform for AWS
Why Terraform is the right choice for infrastructure management
Struggling with AWS infrastructure? You’re not alone. Many teams waste hours clicking through the AWS console or battling messy scripts that break with every update.
Terraform solves these headaches by treating your infrastructure as code. Instead of manual point-and-click or brittle scripts, you define your AWS EC2 instances, security groups, and other resources in simple, declarative configuration files.
Here’s what makes Terraform stand out:
- State tracking: Terraform knows what’s already deployed and what needs to change
- Provider-agnostic: Works with AWS today, easily extends to other providers tomorrow
- Modular design: Reuse configurations across projects
- Plan before apply: Preview changes before they happen (no more surprise deletions!)
# This simple code creates an EC2 instance with proper security
resource "aws_instance" "web_server" {
ami = "ami-0c55b159cbfafe1f0"
instance_type = "t2.micro"
tags = {
Name = "WebServer"
}
}
Setting up your development environment
Getting Terraform ready for AWS EC2 setup is surprisingly simple. You just need:
-
Install Terraform – Download from HashiCorp’s website or use package managers:
brew install terraform # macOS choco install terraform # Windows -
Set up AWS credentials – Create an IAM user with appropriate permissions and configure credentials:
aws configure -
Install AWS CLI – For testing connectivity and troubleshooting
-
Code editor – VSCode with the HashiCorp Terraform extension gives you syntax highlighting and auto-completion
That’s it! No complicated dependencies or environment setup required.
Understanding the Terraform workflow
The Terraform workflow is refreshingly straightforward – just three main commands:
1. Initialize
terraform init
This downloads providers and sets up your working directory. Run it once when starting a new project or when changing providers.
2. Plan
terraform plan
This shows you exactly what Terraform will create, modify, or destroy before making any changes. It’s your safety net.
3. Apply
terraform apply
This executes the changes, creating your AWS EC2 instances and security groups as defined.
No more guessing what your infrastructure scripts will do!
Creating your first Terraform configuration file
Time to build your first AWS EC2 setup with Terraform. Create a file named main.tf and add:
# Configure the AWS provider
provider "aws" {
region = "us-west-2"
}
# Create a security group
resource "aws_security_group" "web_server" {
name = "web-server-sg"
description = "Allow web traffic"
ingress {
from_port = 80
to_port = 80
protocol = "tcp"
cidr_blocks = ["0.0.0.0/0"]
}
egress {
from_port = 0
to_port = 0
protocol = "-1"
cidr_blocks = ["0.0.0.0/0"]
}
}
# Launch an EC2 instance
resource "aws_instance" "web" {
ami = "ami-0c55b159cbfafe1f0"
instance_type = "t2.micro"
security_groups = [aws_security_group.web_server.name]
tags = {
Name = "WebServer"
}
}
This configuration tells Terraform to create a security group that allows HTTP traffic and an EC2 instance using that security group.
Run the three commands we just learned, and boom – you’ve got a web server running in AWS without clicking a single button in the console!
EC2 Instance Configuration Fundamentals
A. Defining your EC2 instance resources
Creating EC2 instances with Terraform is straightforward once you understand the basic structure. Here’s how to define your EC2 resource block:
resource "aws_instance" "web_server" {
ami = "ami-0c55b159cbfafe1f0"
instance_type = "t2.micro"
key_name = "my-key-pair"
tags = {
Name = "WebServer"
Environment = "Production"
}
}
The resource block is your foundation – everything else builds from here. Think of it as your EC2’s blueprint.
B. Specifying instance types for optimal performance
Picking the right instance type isn’t just about cost – it’s about matching your workload needs:
| Workload Type | Recommended Instance Family | Use Case |
|---|---|---|
| Web servers | t3, t2 | Variable traffic, cost-effective |
| Databases | r5, r6g | Memory-intensive operations |
| Computing | c5, c6g | CPU-intensive tasks |
| Graphics | g4 | ML, rendering, gaming |
instance_type = "t3.large" # For moderate web traffic
Your instance type choice directly impacts performance, so don’t skimp if you need horsepower.
C. Understanding key Terraform EC2 parameters
These parameters make or break your EC2 setup:
ami: Your machine image ID (region-specific)subnet_id: Which network segment to place your instance invpc_security_group_ids: Your security group rulesuser_data: Bootstrap scripts for configurationiam_instance_profile: Permissions for the instance
D. Implementing best practices for instance configuration
Want a rock-solid EC2 setup? Follow these guidelines:
- Use variables for AMI IDs instead of hardcoding
- Implement proper tagging for cost allocation
- Enable detailed monitoring for critical instances
- Use launch templates for consistent configurations
- Implement auto-scaling for production workloads
E. Troubleshooting common EC2 configuration issues
When things go wrong (and they will), check these first:
- Security group rules – 90% of connectivity issues start here
- IAM permissions – especially for S3 or other service access
- AMI compatibility – not all AMIs work with all instance types
- User data scripts – check cloud-init logs
- Quota limits – you might be hitting AWS service limits
Fix these issues fast by using Terraform’s terraform plan command to spot problems before they happen.
Mastering Security Groups in Terraform
Creating and managing security groups
Security groups in Terraform are like your EC2’s bouncers – they decide who gets in and who doesn’t. Creating them is surprisingly simple:
resource "aws_security_group" "web_server" {
name = "web-server-sg"
description = "Allow web traffic"
vpc_id = aws_vpc.main.id
tags = {
Name = "web-server-security-group"
}
}
Want to manage multiple security groups? No sweat. Terraform handles this beautifully with resource blocks for each one. The real power comes when you need to modify them – just update your code and run terraform apply. No more clicking through AWS console screens!
Setting up inbound and outbound rules
Here’s where things get interesting. Your security group needs rules to be useful:
resource "aws_security_group_rule" "allow_http" {
type = "ingress"
from_port = 80
to_port = 80
protocol = "tcp"
cidr_blocks = ["0.0.0.0/0"]
security_group_id = aws_security_group.web_server.id
}
Outbound rules work the same way, just change type to “egress”. You can add as many rules as needed, each in its own block.
Implementing least privilege principles
Don’t be that person who opens everything to the world. Start restrictive:
- Open only necessary ports (SSH:22, HTTP:80, HTTPS:443)
- Limit source IPs when possible
- Use security group references instead of CIDR blocks for internal traffic
# Better than opening to the world
resource "aws_security_group_rule" "allow_ssh" {
type = "ingress"
from_port = 22
to_port = 22
protocol = "tcp"
cidr_blocks = ["10.0.0.0/16"] # Only your VPC range
security_group_id = aws_security_group.web_server.id
}
Referencing security groups across resources
This is where Terraform really shines compared to clicking around in AWS console:
resource "aws_instance" "web" {
ami = "ami-0c55b159cbfafe1f0"
instance_type = "t2.micro"
vpc_security_group_ids = [
aws_security_group.web_server.id
]
}
You can also reference security groups within other security groups:
resource "aws_security_group_rule" "allow_db_access" {
type = "ingress"
from_port = 3306
to_port = 3306
protocol = "tcp"
source_security_group_id = aws_security_group.web_server.id
security_group_id = aws_security_group.database.id
}
This creates a precise, maintainable security model that clearly shows which resources can talk to each other.
AWS AMI Selection and Management
Finding and specifying the right AMI
Choosing the right Amazon Machine Image (AMI) is crucial when setting up EC2 instances with Terraform. It’s basically picking the starting point for your server.
data "aws_ami" "ubuntu" {
most_recent = true
filter {
name = "name"
values = ["ubuntu/images/hvm-ssd/ubuntu-focal-20.04-amd64-server-*"]
}
owners = ["099720109477"] # Canonical's AWS account ID
}
This code snippet shows how to query for the latest Ubuntu 20.04 AMI. The magic here is in the most_recent = true parameter – it saves you from hardcoding AMI IDs that change between regions and over time.
Working with public vs private AMIs
Public AMIs are ready-to-use images provided by AWS, Canonical, and other vendors. Private AMIs are custom images that your organization creates.
| AMI Type | Pros | Cons |
|---|---|---|
| Public | Widely tested, regularly updated | Less control, potential security concerns |
| Private | Customized for your needs, pre-installed software | Requires maintenance, AMI management |
For private AMIs, you’ll need to specify the owner ID:
data "aws_ami" "custom" {
owners = ["self"]
most_recent = true
}
Creating your own custom AMIs with Terraform
Want to bake your own AMIs? Packer works beautifully with Terraform for this:
resource "null_resource" "packer_build" {
provisioner "local-exec" {
command = "packer build template.json"
}
}
You can trigger Packer builds and then reference the resulting AMI in your EC2 configurations.
Handling AMI updates and versioning
AMI updates can break your infrastructure if not handled correctly. Consider using Terraform variables for version control:
variable "ami_version" {
default = "1.2.3"
description = "Version of our custom AMI"
}
Then filter your AMI search with version tags. This approach gives you controlled rollouts and the ability to roll back when needed. No more surprise updates taking down production!
Terraform Outputs for EC2 Resources
Defining useful outputs for your infrastructure
Outputs in Terraform are your window into what you’ve just built. They’re how you extract and display important information about your resources after deployment.
For EC2 instances, the most valuable outputs typically include:
output "instance_id" {
value = aws_instance.web_server.id
description = "The ID of the EC2 instance"
}
output "public_ip" {
value = aws_instance.web_server.public_ip
description = "The public IP of the EC2 instance"
}
output "private_ip" {
value = aws_instance.web_server.private_ip
description = "The private IP of the EC2 instance"
}
Adding a good description helps team members understand why each output exists.
Accessing EC2 instance details programmatically
Ever need to grab your EC2 details for another script or tool? Terraform’s got you covered.
After running terraform apply, you can access outputs in several ways:
- Command line:
terraform output public_ip - JSON format:
terraform output -json(perfect for scripting) - State file queries:
terraform state show aws_instance.web_server
This makes automation workflows a breeze:
# Connect to your newly created instance
ssh -i key.pem ec2-user@$(terraform output -raw public_ip)
Integrating outputs with other systems
The real power of Terraform outputs shows when you connect them to other systems.
You can feed these outputs directly into:
- CI/CD pipelines for deployment
- Configuration management tools like Ansible
- DNS providers for automatic record creation
- Monitoring systems for instant alerting
For example, provisioning a server and updating DNS in one go:
resource "aws_route53_record" "www" {
zone_id = aws_route53_zone.primary.zone_id
name = "www.example.com"
type = "A"
ttl = "300"
records = [aws_instance.web_server.public_ip]
}
Using outputs for documentation and monitoring
Outputs make fantastic self-documenting infrastructure. They provide a snapshot of crucial information right when you need it.
Smart teams use outputs to:
- Auto-generate infrastructure documentation
- Populate dashboards with server details
- Create inventory files for other tools
- Track changes between deployments
Consider adding outputs for SSH connection strings:
output "ssh_connection_string" {
value = "ssh -i key.pem ec2-user@${aws_instance.web_server.public_ip}"
}
Best practices for output organization
Don’t let your outputs become a mess. Follow these guidelines:
- Group related outputs together in your code
- Use consistent naming conventions
- Include descriptions for every output
- Mark sensitive data appropriately
- Only output what’s actually needed
For larger projects, consider organizing outputs in dedicated files:
project/
├── main.tf
├── variables.tf
├── outputs.tf # <-- All outputs here
└── modules/
This keeps your codebase clean and makes outputs easier to discover and maintain.
Advanced EC2 Setup Techniques
Implementing auto-scaling configurations
Auto-scaling is a game-changer for AWS EC2 management with Terraform. Instead of manually adjusting your instance count when traffic spikes, you can set it and forget it.
Here’s a simple auto-scaling configuration:
resource "aws_autoscaling_group" "web_asg" {
name = "web-asg"
min_size = 2
max_size = 10
desired_capacity = 2
vpc_zone_identifier = [aws_subnet.public_a.id, aws_subnet.public_b.id]
launch_configuration = aws_launch_configuration.web_lc.name
tag {
key = "Name"
value = "web-server"
propagate_at_launch = true
}
}
resource "aws_autoscaling_policy" "scale_up" {
name = "scale-up"
scaling_adjustment = 1
adjustment_type = "ChangeInCapacity"
cooldown = 300
autoscaling_group_name = aws_autoscaling_group.web_asg.name
}
Managing EC2 user data and bootstrapping
Your EC2 instances need to hit the ground running. User data scripts handle the initial setup automatically:
resource "aws_instance" "web" {
ami = "ami-0c55b159cbfafe1f0"
instance_type = "t2.micro"
user_data = <<-EOF
#!/bin/bash
yum update -y
yum install -y httpd
systemctl start httpd
systemctl enable httpd
echo "<h1>Deployed with Terraform</h1>" > /var/www/html/index.html
EOF
tags = {
Name = "WebServer"
}
}
Tip: For complex bootstrapping, consider using a separate file:
user_data = file("${path.module}/scripts/bootstrap.sh")
Working with EC2 instance profiles and IAM roles
EC2 instances often need AWS permissions without hardcoded credentials. Instance profiles are the secure answer:
resource "aws_iam_role" "ec2_role" {
name = "ec2-s3-access"
assume_role_policy = jsonencode({
Version = "2012-10-17"
Statement = [{
Action = "sts:AssumeRole"
Effect = "Allow"
Principal = {
Service = "ec2.amazonaws.com"
}
}]
})
}
resource "aws_iam_instance_profile" "ec2_profile" {
name = "ec2-profile"
role = aws_iam_role.ec2_role.name
}
resource "aws_instance" "app" {
ami = "ami-0c55b159cbfafe1f0"
instance_type = "t2.micro"
iam_instance_profile = aws_iam_instance_profile.ec2_profile.name
}
Implementing multi-region deployments
Sometimes you need global redundancy for your EC2 infrastructure. Terraform makes this straightforward:
provider "aws" {
alias = "us_east_1"
region = "us-east-1"
}
provider "aws" {
alias = "us_west_2"
region = "us-west-2"
}
module "ec2_east" {
source = "./modules/ec2"
providers = {
aws = aws.us_east_1
}
}
module "ec2_west" {
source = "./modules/ec2"
providers = {
aws = aws.us_west_2
}
}
This approach keeps your infrastructure DRY while deploying across regions. Perfect for building robust, highly available systems that can withstand regional outages.
Setting up an EC2 instance in AWS using Terraform doesn’t have to be complicated. By breaking down the process into manageable components—from basic configuration to security groups and AMI selection—you can create reliable, repeatable infrastructure deployments with confidence. The output capabilities in Terraform further enhance your workflow by providing easy access to critical information about your newly created resources.
Remember that mastering Terraform for AWS EC2 deployment is a valuable skill in today’s cloud-first world. Start with the fundamentals covered in this guide, then gradually incorporate the advanced techniques as your comfort level increases. Whether you’re managing a single server or orchestrating complex multi-instance environments, Terraform provides the tools you need to deploy AWS EC2 instances efficiently and securely.