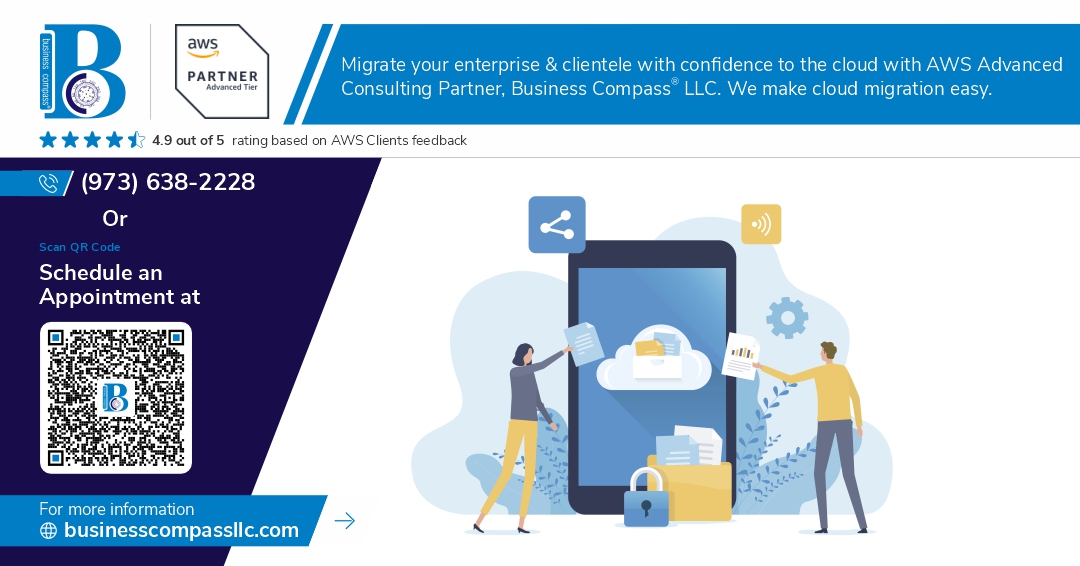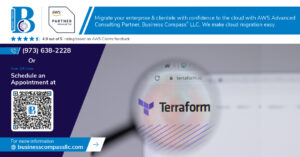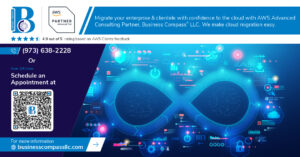Are you tired of leaving money on the table with your Android app? 💸 In-app purchases could be the game-changer you’re looking for! Whether you’re a seasoned developer or just starting out, mastering the art of in-app purchases can significantly boost your app’s revenue and user engagement.
But let’s face it – implementing in-app purchases can be daunting. From setting up your project correctly to designing an intuitive user interface, there’s a lot to consider. And that’s not even mentioning the complexities of managing subscriptions or optimizing conversion rates. 😰
Don’t worry, though! We’ve got you covered. In this comprehensive guide, we’ll walk you through everything you need to know about designing and implementing in-app purchases for your Android app. From understanding the basics to testing and debugging, we’ll break down each step of the process. So, let’s dive in and unlock the potential of your app!
Understanding In-App Purchases
Types of in-app purchases
Android offers four main types of in-app purchases:
- One-time products
- Consumable items
- Non-consumable items
- Subscriptions
| Type | Description | Example |
|---|---|---|
| One-time products | Single purchase, permanent access | Full app unlock |
| Consumable items | Can be used multiple times, repurchasable | In-game currency |
| Non-consumable items | Permanent, one-time purchase | Premium feature |
| Subscriptions | Recurring payments for ongoing access | Monthly content |
Benefits for developers and users
Implementing in-app purchases offers advantages for both developers and users:
-
Developers:
- Increased revenue potential
- Flexible monetization options
- Ability to offer free app versions
-
Users:
- Try before buying
- Access to premium features
- Customizable app experience
Google Play Billing Library overview
The Google Play Billing Library simplifies the implementation of in-app purchases:
- Handles purchase flow and security
- Manages subscription lifecycle
- Provides APIs for querying product details and purchase status
- Supports offline transactions
- Ensures compliance with Google Play policies
Now that we’ve covered the fundamentals of in-app purchases, let’s move on to setting up your Android project for implementing these features.
Setting Up Your Android Project
Configuring Google Play Console
Before diving into the code, it’s crucial to set up your Google Play Console account properly. This is where you’ll manage your app’s in-app products and billing settings.
- Create a new app in the Google Play Console
- Navigate to the “Monetize” section
- Set up your merchant account
- Create in-app products or subscriptions
| Step | Action | Description |
|---|---|---|
| 1 | Create App | Enter app details and basic info |
| 2 | Monetize | Access in-app purchase settings |
| 3 | Merchant Setup | Link or create a Google merchant account |
| 4 | Product Creation | Define in-app products or subscriptions |
Adding necessary dependencies
To implement in-app purchases, you’ll need to add the Google Play Billing Library to your project. In your app’s build.gradle file, include the following dependency:
dependencies {
implementation 'com.android.billingclient:billing:5.1.0'
}
Implementing Google Play Billing Library
With the dependency added, you can now initialize the BillingClient in your app:
private lateinit var billingClient: BillingClient
billingClient = BillingClient.newBuilder(context)
.setListener(purchasesUpdatedListener)
.enablePendingPurchases()
.build()
Creating product IDs
Define unique product IDs for each in-app purchase item:
- Non-consumable: “premium_upgrade”
- Consumable: “coins_pack_100”
- Subscription: “monthly_vip”
Store these IDs as constants in your app and use them when querying for product details or initiating purchases.
Now that we’ve set up the foundation for in-app purchases in our Android project, we’re ready to design the user interface that will showcase these products to our users.
Designing the User Interface
A. Integrating purchase buttons
When designing your Android app’s user interface for in-app purchases, seamlessly integrating purchase buttons is crucial. Here are some best practices:
- Place buttons strategically: Position purchase buttons where users are most likely to engage with them, such as after completing a level or when accessing premium features.
- Use clear and actionable text: Label buttons with concise, action-oriented text like “Upgrade Now” or “Buy Coins.”
- Implement consistent design: Ensure purchase buttons match your app’s overall design aesthetic while standing out enough to be noticeable.
| Button Type | Best Use Case | Example Text |
|---|---|---|
| Primary CTA | Main purchase option | “Unlock Premium” |
| Secondary CTA | Alternative purchase | “Get 100 Coins” |
| Subtle CTA | Non-intrusive option | “Remove Ads” |
B. Displaying product information
Clearly presenting product information helps users make informed decisions:
- Show pricing prominently: Display the cost of each item or subscription plan clearly.
- Highlight benefits: Clearly communicate the value proposition of each purchase.
- Use visual aids: Incorporate icons or images to represent products or features.
C. Creating a seamless user experience
A smooth user experience is essential for successful in-app purchases:
- Minimize steps: Reduce the number of taps required to complete a purchase.
- Provide instant gratification: Ensure immediate access to purchased items or features.
- Offer easy navigation: Allow users to browse different purchase options effortlessly.
- Implement progress indicators: Use loading bars or animations during the purchase process.
By focusing on these aspects of UI design, you can create an intuitive and engaging purchase experience that encourages users to make in-app purchases. Next, we’ll delve into the technical aspects of implementing the purchase flow in your Android app.
Implementing Purchase Flow
A. Initiating a purchase
To initiate a purchase in your Android app, you’ll need to use the Google Play Billing Library. First, create a BillingClient instance and establish a connection with Google Play. Once connected, you can query available products and display them to the user.
Here’s a basic example of how to initiate a purchase:
private lateinit var billingClient: BillingClient
// Initialize BillingClient
billingClient = BillingClient.newBuilder(context)
.setListener(purchasesUpdatedListener)
.enablePendingPurchases()
.build()
// Connect to Google Play
billingClient.startConnection(object : BillingClientStateListener {
override fun onBillingSetupFinished(billingResult: BillingResult) {
if (billingResult.responseCode == BillingClient.BillingResponseCode.OK) {
// Connection established, initiate purchase
val skuDetails = SkuDetailsParams.newBuilder()
.setSkusList(listOf("premium_upgrade"))
.setType(BillingClient.SkuType.INAPP)
.build()
billingClient.querySkuDetailsAsync(skuDetails) { billingResult, skuDetailsList ->
// Process SKU details and launch purchase flow
}
}
}
override fun onBillingServiceDisconnected() {
// Handle disconnection
}
})
B. Handling purchase responses
After initiating a purchase, you need to handle the response from Google Play. This is done through the PurchasesUpdatedListener you set when creating the BillingClient instance.
Here’s an example of how to handle purchase responses:
private val purchasesUpdatedListener = PurchasesUpdatedListener { billingResult, purchases ->
if (billingResult.responseCode == BillingClient.BillingResponseCode.OK && purchases != null) {
for (purchase in purchases) {
handlePurchase(purchase)
}
} else if (billingResult.responseCode == BillingClient.BillingResponseCode.USER_CANCELED) {
// Handle user cancellation
} else {
// Handle other error codes
}
}
private fun handlePurchase(purchase: Purchase) {
// Verify the purchase
// Acknowledge the purchase if it hasn't been acknowledged
// Grant the item to the user
}
C. Verifying transactions
To ensure the security of your in-app purchases, it’s crucial to verify transactions server-side. This prevents potential fraud and ensures that the purchase is valid.
Here’s a table comparing client-side and server-side verification:
| Aspect | Client-side Verification | Server-side Verification |
|---|---|---|
| Security | Less secure | More secure |
| Implementation | Easier | More complex |
| Network dependency | Not required | Required |
| Recommended for | Testing | Production |
D. Delivering digital content
Once a purchase is verified, you need to deliver the digital content to the user. This process varies depending on the type of content:
-
Consumable items:
- Update the user’s inventory
- Save the new state locally and on your server
-
Non-consumable items:
- Unlock the feature in your app
- Update the user’s entitlements
-
Subscriptions:
- Grant access to premium content
- Set an expiration date for the subscription
Remember to acknowledge the purchase after delivering the content to prevent refunds.
Now that we’ve covered the implementation of the purchase flow, let’s move on to managing subscriptions, which requires additional considerations for recurring payments and user retention.
Managing Subscriptions
Creating subscription products
When implementing subscription-based in-app purchases for your Android app, the first step is to create subscription products. Here’s a step-by-step guide:
- Access Google Play Console
- Navigate to your app’s dashboard
- Select “In-app products” from the menu
- Choose “Subscription” as the product type
- Define product details:
- Product ID
- Name
- Description
- Pricing
- Billing period
| Subscription Type | Billing Period | Auto-renewal |
|---|---|---|
| Monthly | 30 days | Yes |
| Quarterly | 90 days | Yes |
| Annual | 365 days | Yes |
Implementing subscription lifecycle
The subscription lifecycle involves several stages that developers need to manage:
- Initial purchase
- Active subscription
- Grace period
- Account hold
- Cancellation
- Renewal
To handle these stages effectively, use the Google Play Billing Library to:
- Check subscription status
- Process renewals
- Handle expiration
Handling subscription state changes
Staying on top of subscription state changes is crucial for providing a seamless user experience. Implement the following:
- Set up real-time developer notifications
- Use the Google Play Developer API to query subscription status
- Update app functionality based on subscription state
Remember to handle edge cases such as:
- Subscription upgrades/downgrades
- Account changes
- Refunds
By properly managing these aspects, you’ll ensure a smooth subscription experience for your users while maximizing your app’s revenue potential.
Testing and Debugging
Using Google Play Billing Library test tools
The Google Play Billing Library provides essential tools for testing in-app purchases in your Android app. These tools allow developers to simulate various purchase scenarios without real transactions.
Key features of the test tools include:
- Static responses for purchase flow testing
- Subscription management simulation
- Error condition testing
| Tool | Purpose | Usage |
|---|---|---|
| Static Responses | Simulate purchase outcomes | Set up predefined responses for testing |
| Subscription Manager | Test subscription lifecycles | Manage and modify test subscriptions |
| Error Simulator | Test error handling | Trigger specific error conditions |
To use these tools effectively, integrate them into your development workflow and create comprehensive test cases covering various purchase scenarios.
Implementing sandbox testing
Sandbox testing is crucial for validating your in-app purchase implementation without affecting real transactions. Google Play provides a sandbox environment that mimics the production environment.
Steps to set up sandbox testing:
- Create test accounts in Google Play Console
- Configure test purchases in your app
- Use test cards for simulating payments
Remember to test edge cases such as network failures, interrupted purchases, and account switches during the purchase process.
Troubleshooting common issues
When implementing in-app purchases, you may encounter various issues. Here are some common problems and their solutions:
- Purchase flow not initiating: Verify Google Play Billing Library initialization
- Incorrect product details: Double-check product IDs in Google Play Console
- Failed purchases: Ensure proper error handling in your code
| Issue | Possible Cause | Solution |
|---|---|---|
| Purchase not completing | Network timeout | Implement retry mechanism |
| Subscription not renewing | Billing permission revoked | Prompt user to update permissions |
| Invalid purchase token | Outdated app version | Ensure users have the latest version |
By systematically addressing these issues, you can ensure a smooth in-app purchase experience for your users.
Now that we’ve covered testing and debugging, let’s explore how to optimize conversion rates for your in-app purchases.
Optimizing Conversion Rates
A/B Testing Pricing Strategies
A/B testing is crucial for optimizing your Android app’s in-app purchase conversion rates. By comparing different pricing strategies, you can determine which approach resonates best with your users.
Here’s a simple framework for conducting A/B tests on your pricing:
- Select two pricing options
- Randomly assign users to each group
- Run the test for a specific duration
- Analyze the results
- Implement the winning strategy
| Test Group | Price Point | Conversion Rate | Revenue |
|---|---|---|---|
| A | $4.99 | 2.5% | $1,247 |
| B | $9.99 | 1.8% | $1,798 |
In this example, while Group B had a lower conversion rate, it generated higher overall revenue.
Implementing Promotional Offers
Promotional offers can significantly boost your in-app purchase conversions. Consider these strategies:
- Limited-time discounts
- Bundle deals
- Seasonal promotions
- Loyalty rewards
Implement these offers using the Google Play Billing Library, which provides built-in support for various promotion types.
Analyzing User Behavior and Purchase Patterns
Understanding user behavior is key to optimizing conversion rates. Utilize analytics tools to track:
- User engagement metrics
- Purchase funnel drop-off points
- Most popular in-app purchase items
- Time spent in the app before making a purchase
By analyzing this data, you can identify trends and optimize your in-app purchase strategy accordingly. For instance, if users tend to make purchases after using the app for a week, you might consider targeting them with special offers at that time.
Now that we’ve covered optimization strategies, let’s move on to testing and debugging your in-app purchase implementation to ensure a smooth user experience.
Implementing in-app purchases in Android apps can significantly boost revenue and enhance user experience. By following the steps outlined in this guide, developers can seamlessly integrate this feature into their applications. From understanding the basics of in-app purchases to optimizing conversion rates, each stage plays a crucial role in creating a successful monetization strategy.
Remember that the key to successful in-app purchases lies in striking the right balance between user value and monetization. Continuously test, analyze, and refine your approach based on user feedback and performance metrics. By doing so, you’ll create a win-win situation where users enjoy premium features while your app generates sustainable revenue.